

How to Import Photos from iPhone/iPad to PC via File Explorer or Photos Click the download button, choose to save the "Unmodified Originals" or "Most Compatible", then click "Download" to start transferring photos from your iPhone or iPad to the computer. Select the photo album that contains the photos you want to transfer and then choose the pictures you want to copy.
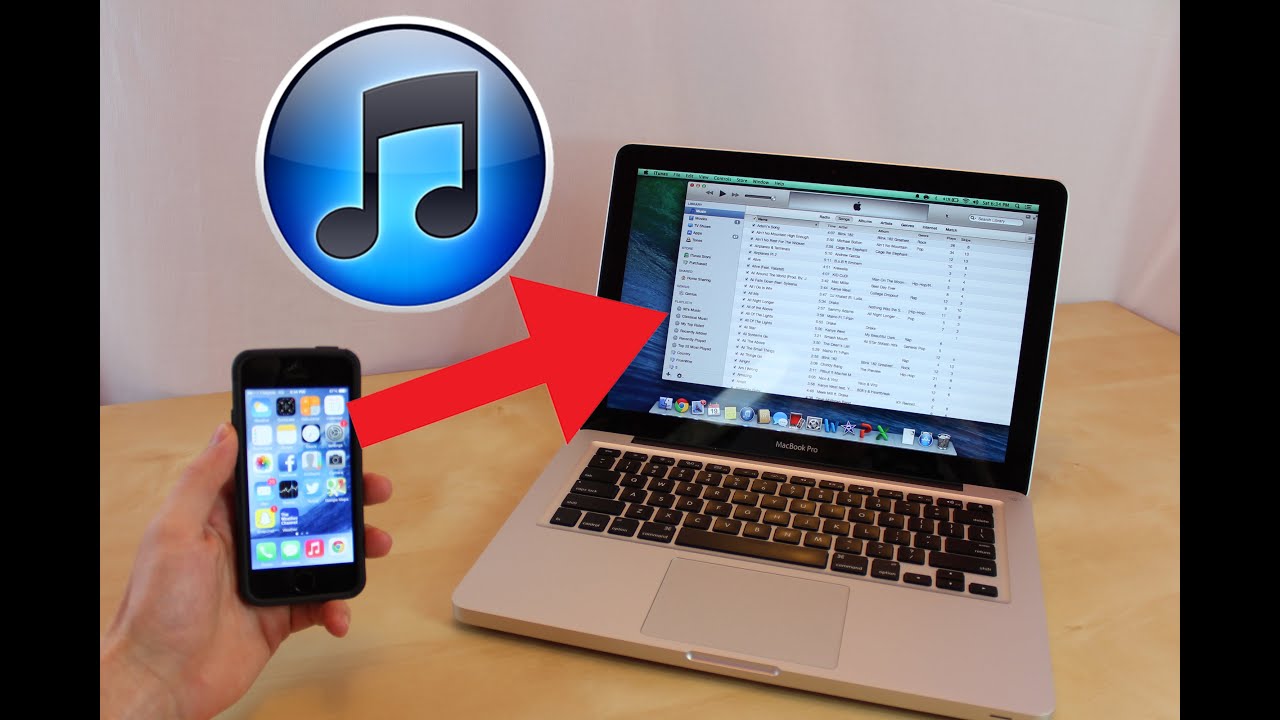
( iCloud photos are not syncing? Learn how to fix it with ease.) Choose "Photos" among the options and you will see all your iPhone photos and albums there. (Make sure you are using the same Apple ID as the one you use on your iPhone or iPad.) On your PC, visit and sign in with your Apple ID. On your iPhone or iPad, go to "Settings" > "iCloud" > "Photos" and turn on "iCloud Photos". To transfer iPhone/iPad photo albums to PC via iCloud: If not, you will fail to copy photos from your iPhone or iPad to computer as you want to. To use iCloud, you need to make sure there is enough storage for you to store your entire photo library since iCloud sync all items and you have no chance to transfer pictures selectively. With iCloud on, you can sync your iPhone albums from iPhone to iCloud, afterward, you can download the photos in the albums to your computer. If you prefer to transfer iPhone photos wirelessly without a USB cable, using iCloud is what you need.

How to Transfer Photo Albums from iPhone/iPad to PC Wirelessly Download for PC Download for Mac Part 2.


 0 kommentar(er)
0 kommentar(er)
